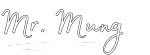Print Out dari mana saja dengan Google Cloud Print
Google Cloud Print menurut simbah google sendiri merupakan teknologi baru yang menghubungkan printer ke web. Dengan menggunakan Google Cloud Print, Anda dapat membuat printer rumah dan kantor tersedia untuk Anda dan siapa saja yang Anda pilih dimana saja dan kapan saja. Google Cloud Print bisa bekerja di ponsel, tablet, perangkat Chrome, PC, dan apa pun perangkat yang tersambung ke web yang ingin Anda gunakan untuk mencetak.
Printer yang mendukung Google Cloud Print,
Untuk memberikan kemudahan kepada pengguna, Google Cloud Print mendukung dua jenis printer, yaitu Printer Classic dan printer yang memiliki fitur Google Cloud Print Ready.Untuk pengguna yang masih menggunakan printer classic, printer harus dihubungkan ke komputer atau laptop yang tersambung ke jaringan internet. Sedangkan printer yang telah memiliki fitur Google Cloud Print Ready, printer dapat langsung disambungkan ke internet, tanpa harus menyambungkan ke laptop atau printer.
Berikut dokumentasi sekaligus sebagai tutorial cara setting Google Cloud Print pada printer classic :
Demikian cara setting Google Cloud Print,berikutnya cara melakukan print out dari tempat lain:
Printer yang mendukung Google Cloud Print,
Untuk memberikan kemudahan kepada pengguna, Google Cloud Print mendukung dua jenis printer, yaitu Printer Classic dan printer yang memiliki fitur Google Cloud Print Ready.Untuk pengguna yang masih menggunakan printer classic, printer harus dihubungkan ke komputer atau laptop yang tersambung ke jaringan internet. Sedangkan printer yang telah memiliki fitur Google Cloud Print Ready, printer dapat langsung disambungkan ke internet, tanpa harus menyambungkan ke laptop atau printer.
Berikut dokumentasi sekaligus sebagai tutorial cara setting Google Cloud Print pada printer classic :
- Buka Browser Google Chrome, Login menggunakan akun email gmail anda, dan pastikan komputer yang akan anda setting adalah komputer yang secara fisik terhubung ke printer, dan juga tersambung ke internet.
- Klik setelan atau setting pada Browser Google Chrome; perhatikan gambar berikut:
- Setelah anda klik setelan atau setting maka akan tampil seperti pada gambar dibawah ini, gunakan pencarian dipojok atas untuk mencari menu Google Cloud Print.
- Kemudian klik Add Printers, maka akan ditampilkan Printer Confirmation, jika anda belum login ke account gmail anda, maka akan tampil form login email gmail (silahkan anda login menggunakan email dan password yang akan digunakan untuk menyimpan setting printer komputer anda), setelah anda klik Add Printer, berikutnya anda klik Manage Your Printer.
- Pada gambar dibawah ini ditampilkan beberapa printer yang terinstall dan terhubung ke komputer yang sedang anda gunakan, silahkan anda pilih salah satu printer, kemudian klik Share.
- Tuliskan email lain yang anda izinkan untuk melakukan print out dari tempat lain, pada contoh gambar dibawah ini, email pemilik google cloud printer adalah email smpn1klw@gmail.com, sedangkan email yang diizinkan bisa memanfaatkan google cloud printer adalah email admin@mr-mung.com .
- KLik Close untuk mengakhiri setting Google Cloud Print.
Demikian cara setting Google Cloud Print,berikutnya cara melakukan print out dari tempat lain:
- Login menggunakan user email yang telah diberi izin untuk memanfaatkan fitur google cloud print.
- Kunjungi link berikut: https://www.google.com/cloudprint#printers
- Pilih printer yang akan anda gunakan, disamping printer akan ada tulisan Online atau Offline, yang menandakan status printer yang akan anda gunakan, kemudian klik tombol Print - Klik Upload File to Print, pilih dokumen anda, dan akan tampilan jendela print out standar seperti layaknya print out biasa.
- Klik tombol Print untuk mengeksekusi print out menggunakan Google Cloud Print.
Keterangan Tambahan:Selamat Mencoba, semoga bermanfaat.
Komputer yang terhubung ke printer harus dalam kondisi menyala dan tersambung ke internet, jika account email pemilik printer sign out, maka print out dari jarak jauh tidak bisa dilakukan seketika, tapi akan tersimpan dan menunggu account email pemilik printer sign in, sebagai tips praktisnya biarkan (centang) selalu sign in saat anda login menggunakan email pemilik printer di google chrome.